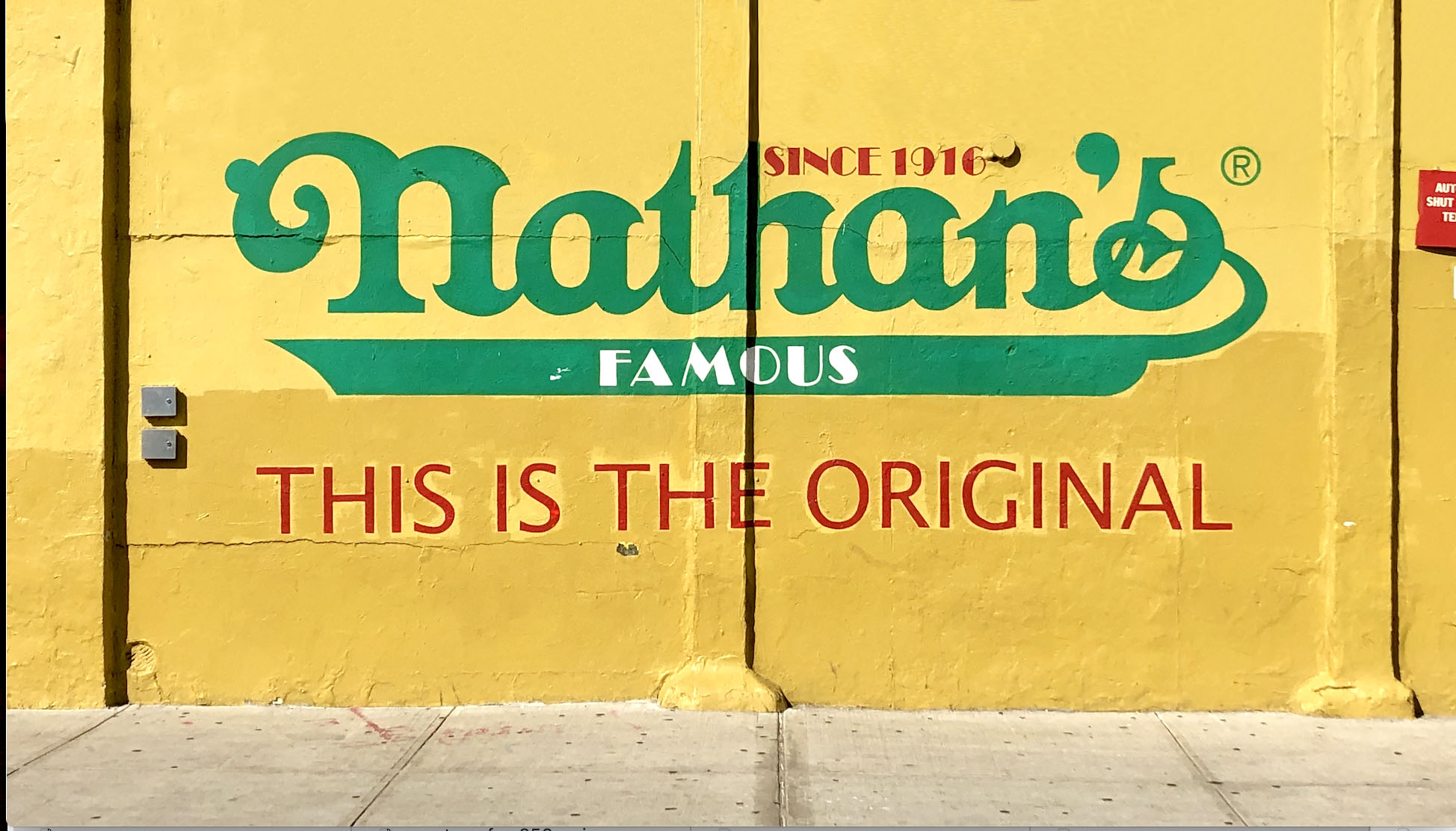
Put a smile on everyone’s face on your next call with our Nathan’s Famous Background.
Enabling Zoom Backgrounds
- Sign in to the Zoom web portal as an administrator with permission to edit account settings.
- In the navigation menu, click Account Management then Account Settings.
- In the Meeting tab, navigate to the Virtual Background option and verify that the setting is enabled. Note: If the setting is disabled, click the toggle to enable it. If a verification dialog displays, choose Turn On to verify the change.
- (Optional) If you want to make this setting mandatory for all users in your account, click the lock icon, and then click Lock to confirm the setting.
- (Optional) Click Manage virtual background to upload default background images available for users.
- Note:
- Users must have client/app version 5.1.1 or higher to see the background images you upload.
- This setting is only available at the account level.
Tips for Optimal Background Projection
- Your scene should be bright and evenly lit from the front (face toward light).
- Use a green screen if possible.
- Avoid wearing the same color as your background.
